Granting Access to Folders on Mac
Apple introduced some security & privacy changes with MacOS 10.15 Catalina, which continue in newer releases like Big Sur (11.x) and Monterey (12.x). One area of these changes impacts Neck Diagrams – this is the “Files and Folders” setting.
The very first time you run Neck Diagrams you get prompted to select a folder where your files will be stored (we call these ‘data folders’). The default suggestion is Documents/NeckDiagrams in your user profile – and on a Mac system with Catalina or newer installed, if you accept the suggested location, you get a system prompt telling you that “Neck Diagrams would like to access files in your Documents folder“, like this:
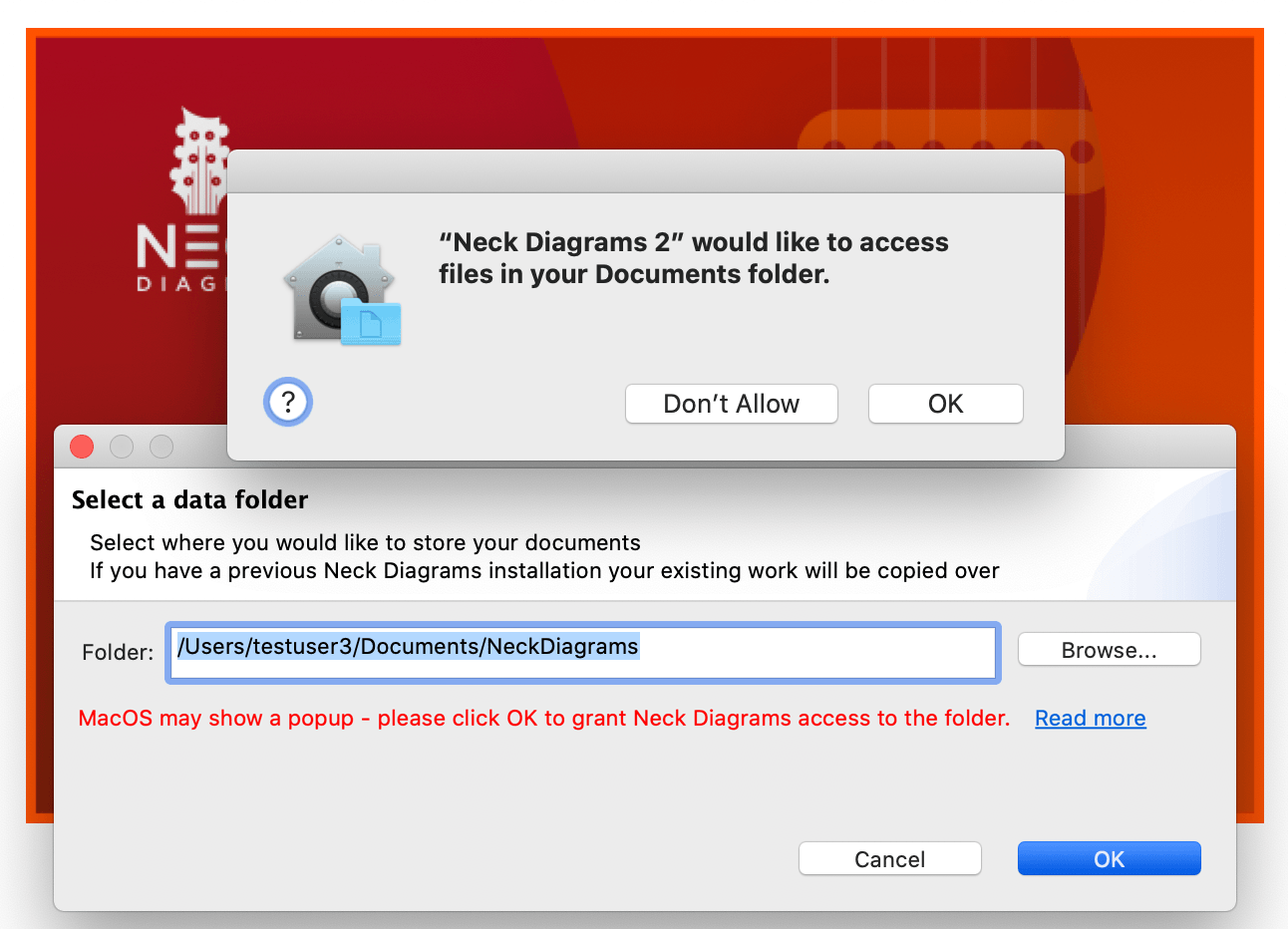
You need to click “OK” on this prompt – if you don’t then your Diagram Gallery view will not stay in sync with the file system – it won’t reflect changes you might make directly in Documents/NeckDiagrams nor show new documents you create, and the Automatic Backups feature won’t be able to access the folder to create periodic backup zip files of your ND docs.
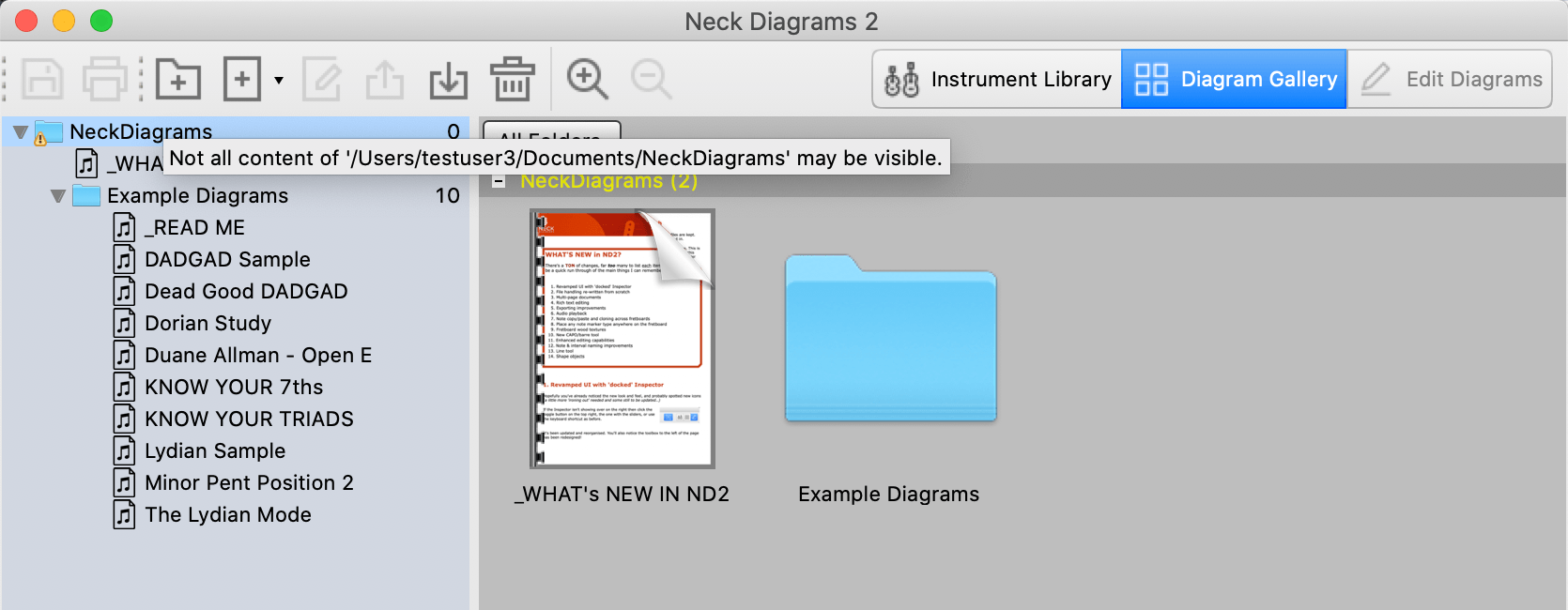
If you didn’t click “OK”, then when you start ND, as of v2.3, you’ll get a warning message like this one:

The message tells you that you need to grant permissions via System Preferences, and the “Open System Preferences” link will helpfully get you there.

Once you’ve found Neck Diagrams in the list of applications in the Privacy tab’s ‘Files and Folders’ list, make sure that the ‘Documents Folder’ option is checked, as in the screenshot above.